안녕하세요. 일상 속 유용한 정보를 공유하는 알씨고 입니다.
이제는 전염성이 높은 코로나로 인해 비대면(Untact)의 비중이 높아지고 일상화 되가고 있는데요.

특히 업무나 강의시 대면이 제일 효과적일 수 있지만 시기가 시기인지라 회의/강의/세미나등을 비대면 화상회의 솔루션으로 많이들 활용하고 있습니다. 방송에서도 이젠 시청자들이 직접 가서 보는것이 아닌 화상으로 실시간 관람을 하는것도 처음엔 '별걸 다한다' 라고 생각했지만 이제는 점점 익숙해져가고 있는 문화인것 같습니다.
그중 편의성이나 접근성이 가장 편리하여 손쉽게 이용이 가능한 화상미팅 솔루션 줌(ZOOM) 이 각광을 받고 있는데요. 화상회의, 웨비나, 강의 등으로 많이 활용되고 있습니다. 3명 이상 회의 할때는 40분간 무료로 이용할 수 있으니 이부분 또한 일반인들이 사용하기에는 큰 장점이라고 생각합니다. 그럼 오늘은 줌(ZOOM)에 대하여 참가할때와 개설할때의 사용법과 자세히 들여다보면 신기하고 잼있는 줌(ZOOM)의 유용한 기능들을 소개하도록 하겠습니다.
줌 (ZOOM) 사용법
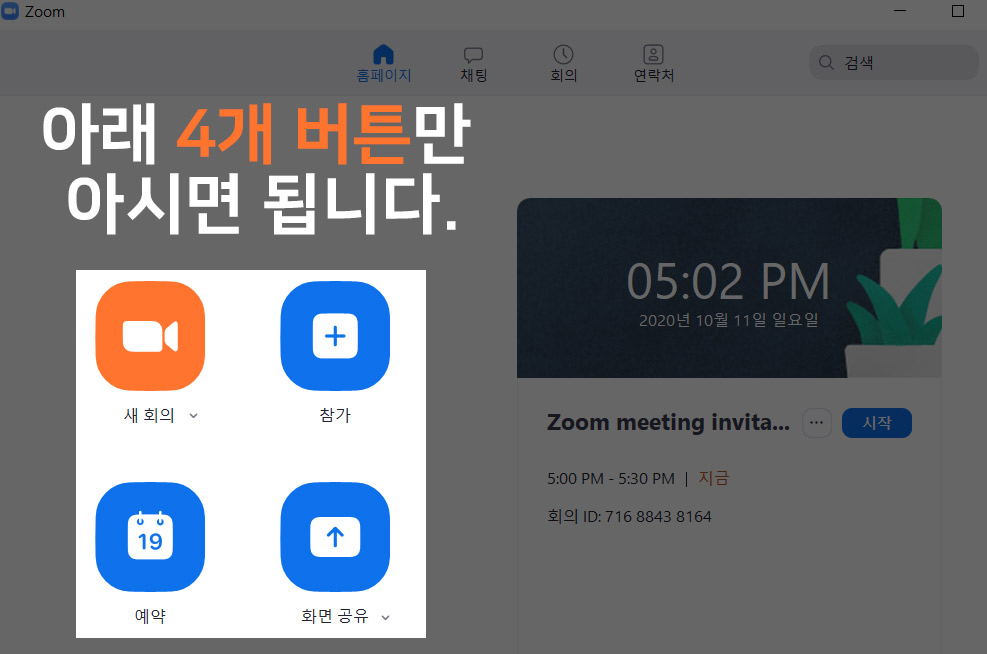
01.회의에 참가 할때
일단 회의 참가자는 따로 아이디를 만들지 않아도 됩니다. 그럼 회의에 참가하려면 줌(ZOOM) 설치부터 하셔야 겠죠?
① 스마트폰이나 패드 : 앱스토어에서 '줌' 이라고 검색후 ZOOM Cloud Meetings 을 다운로드
② PC : 포털 검색창에 '줌' 이라고 검색 후 다운로드
회의를 여는 주체자가 회의 시작전에 사전에 이메일로 링크, 회의ID, 비밀번호를 전달 드릴겁니다. 입장후 바로 참가하는것이 아니며 회의 주체자가 수락해야 회의창에 입장할 수 있으며, 입장하시면 음소거/해제, 비디오 중지/시작, 이름(닉네임)을 설정 하셔야 합니다. 특히 회의가 아닌 강의시에는 음소거를 해야 잡음없이 강의를 들을 수 있습니다.
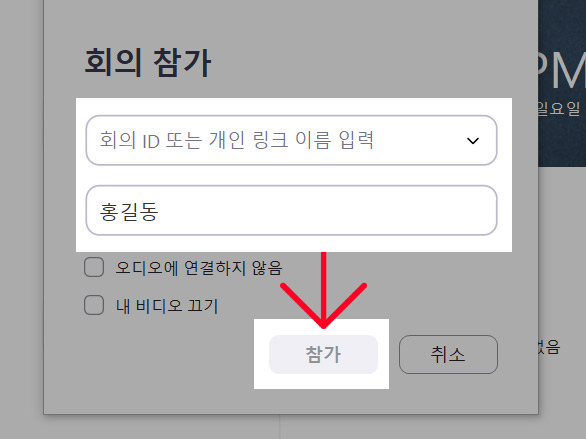
02.회의를 열려고 할때
회의나 강의를 시작하려는 사람은 회원가입을 통해 로그인이 필요합니다. 로그인 후 홈페이지 우측 상단에 '회의예약'을 클릭하여 제목과 날짜 등을 설정하여 저장하면 초대 링크, 회의 ID, 암호 정보를 볼 수 있습니다. 초대 링크를 복사하여 회의전에 참가자들에게 이메일을 보내고 정해놓은 시간에 시작 하시면 됩니다.
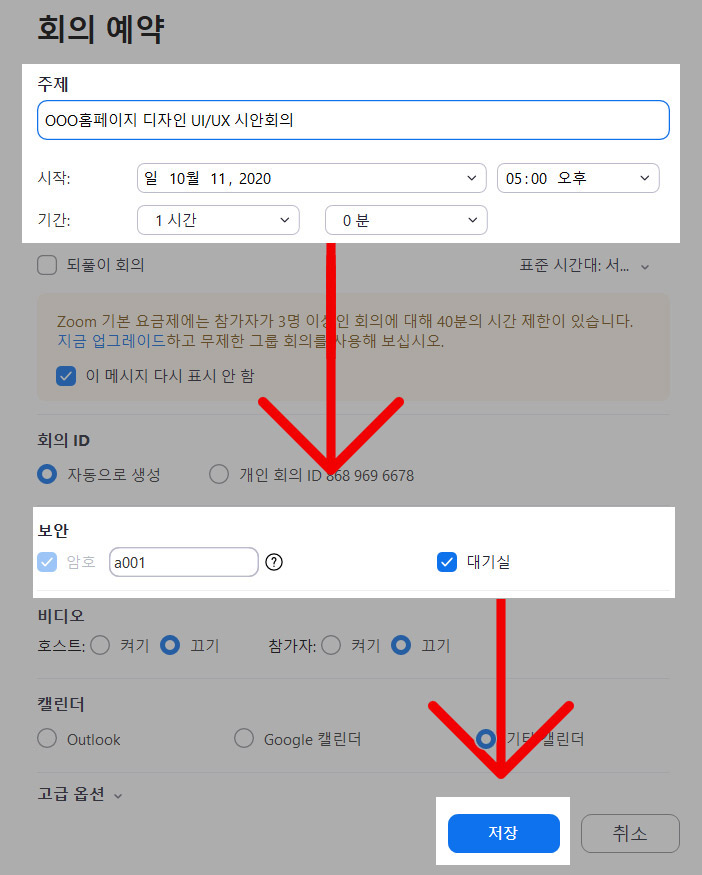
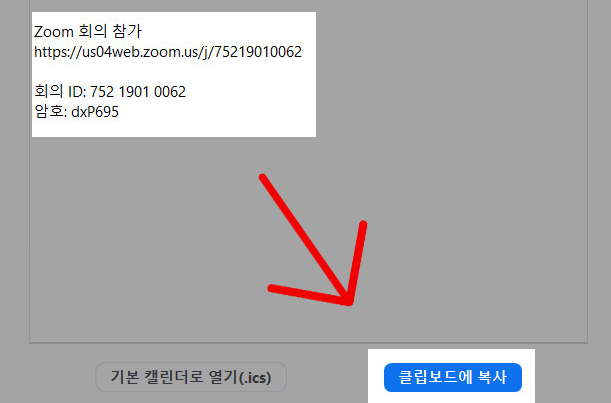
03.줌(Zoom)에 유용한 기능들
① 화면공유
자신이 이용하고 있는 PC 화면이나 파워포인트(PPT) 등을 공유 할 수 있는데 파워포인트상에 배경을 놓고 회의자 얼굴을 보여지게 하는 재미있는 기능도 있습니다.
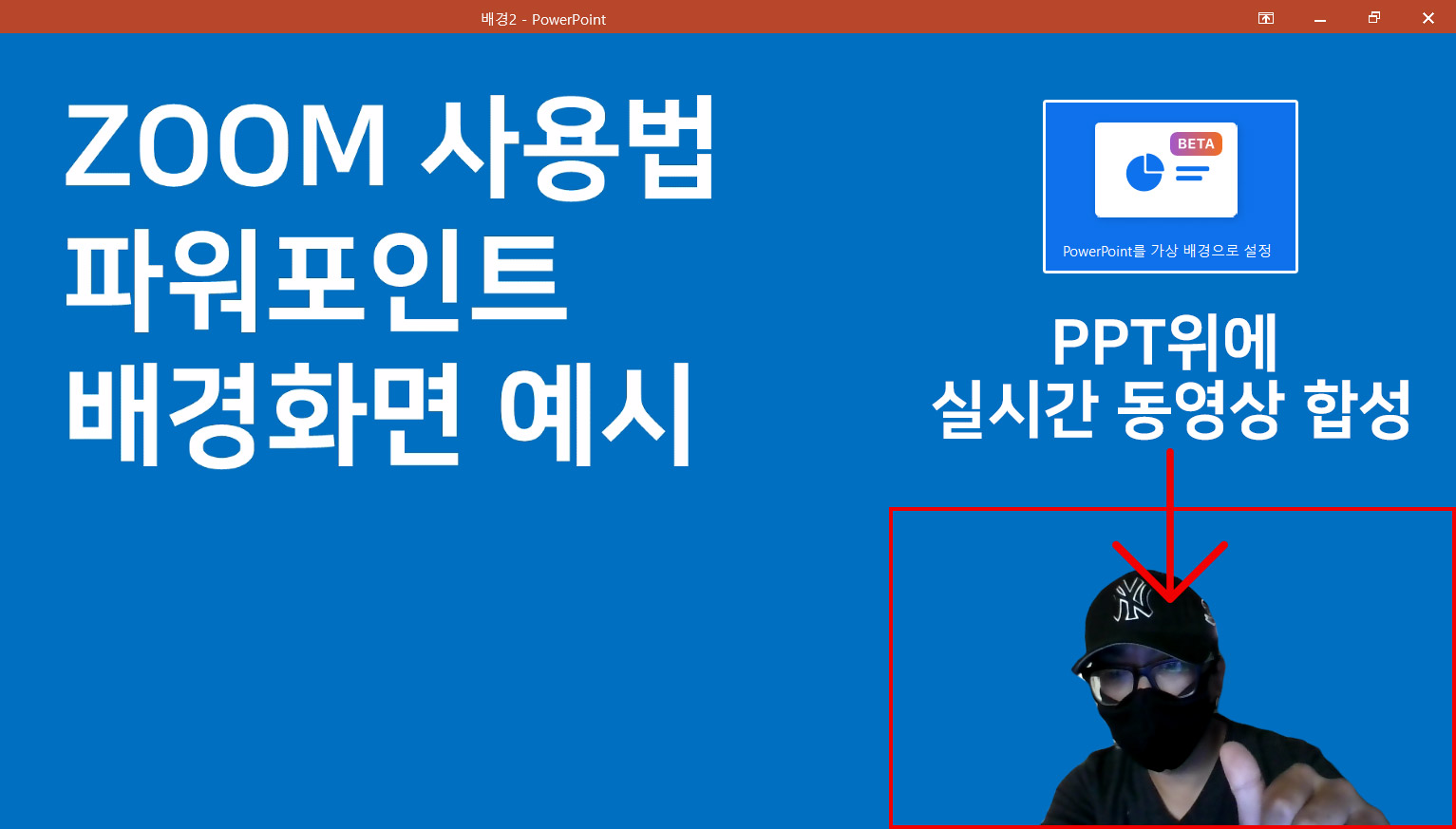
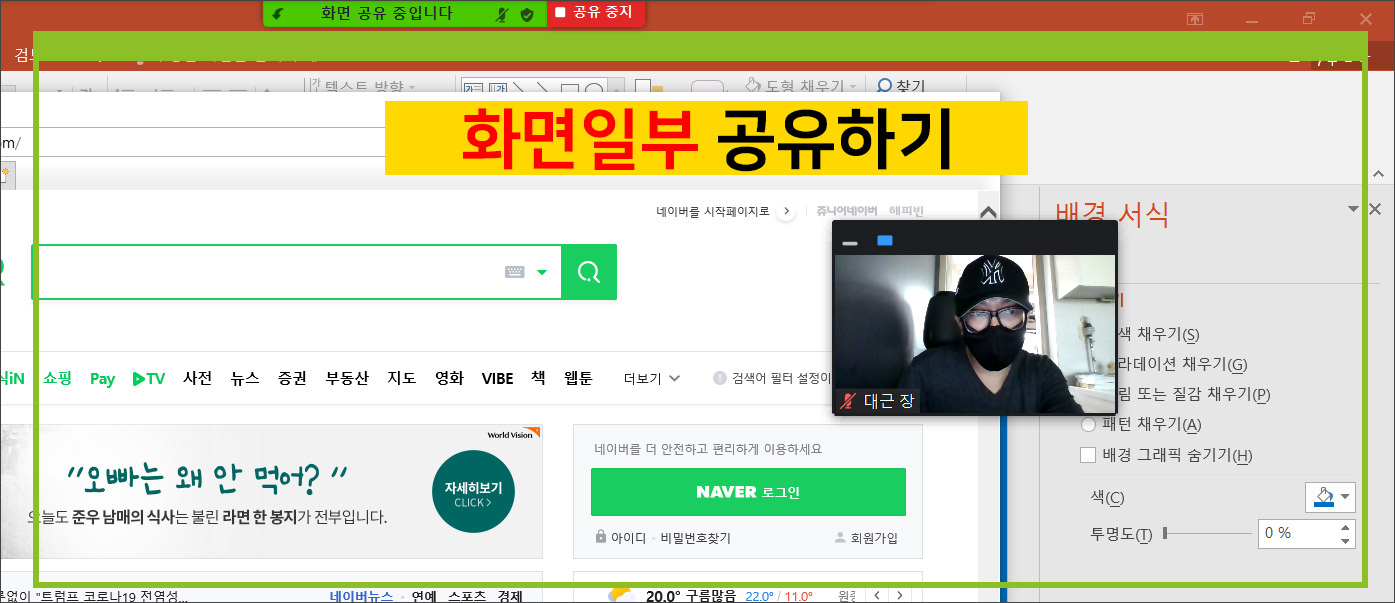
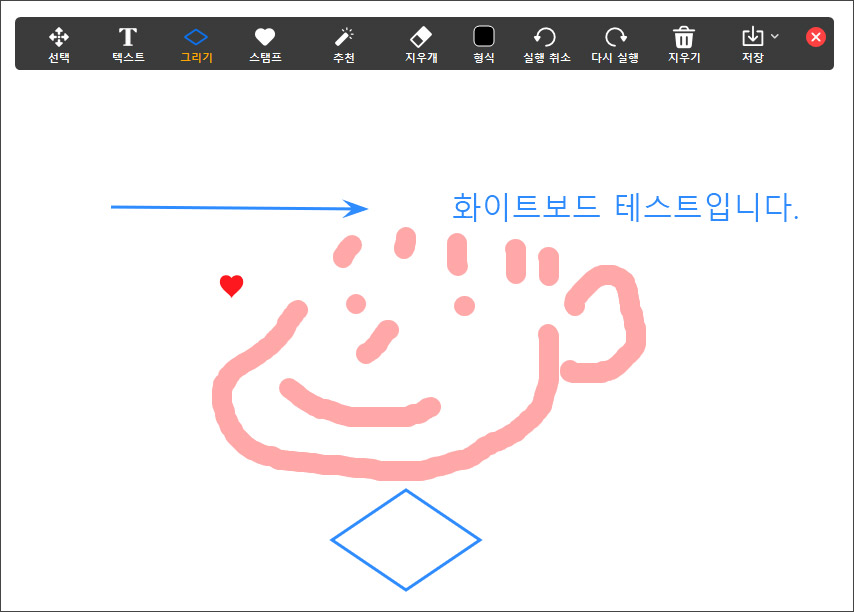
② 채팅 기능
채팅버튼을 클릭하면 오른쪽에 채팅창이 열리는데 파일을 주고 받거나 전체/개인에게 메세지를 보낼 수 있습니다.
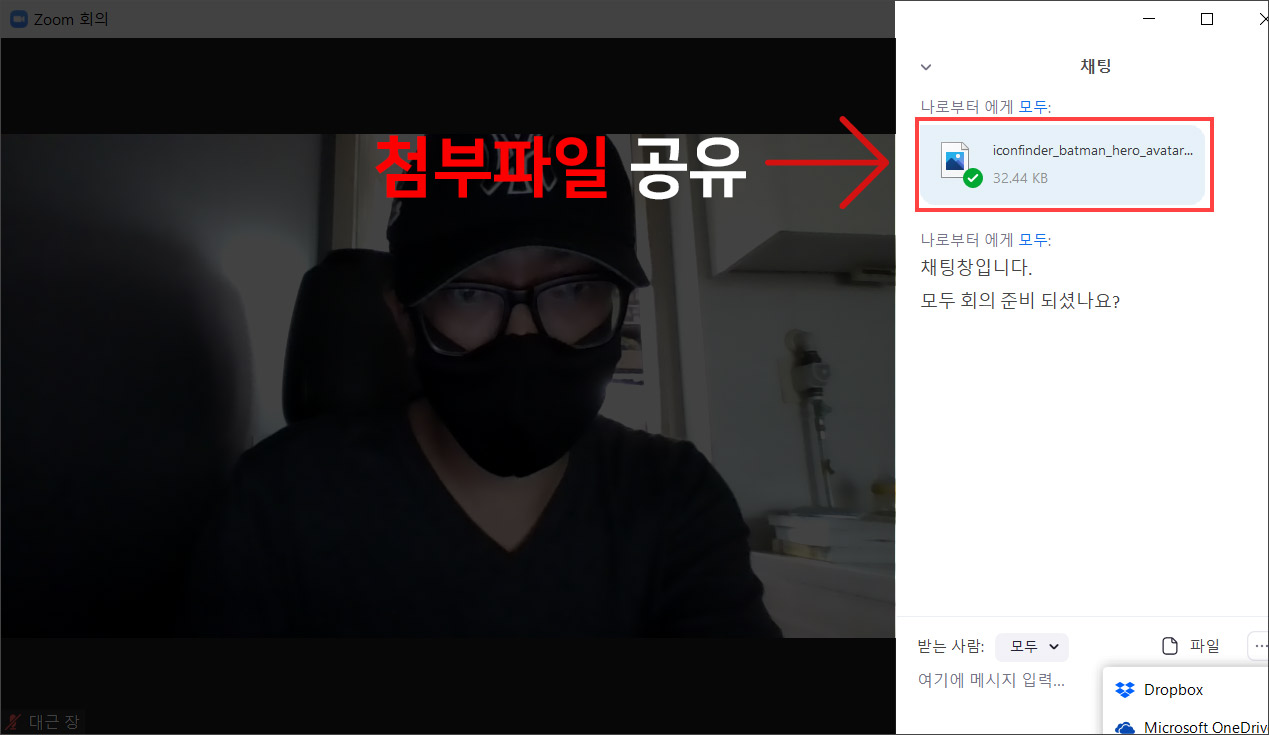
③ 발언하고 싶을 땐 손들기
회의나 강의시 궁금하거나 의사를 표현하고 싶을땐 손들기 버튼을 클릭하여 흐름을 끊지 않고 회의 주체자가 손든 사람에게 말할 수 있도록 음소거를 해제하는 기능이 있습니다. 듣기만 하는 회의나 강의가 아닌 소통식 방식에 회의라면 꼭 필요한 기능인 것 같습니다.
④ 배경 바꾸기
사용자 뒷배경에 이미지를 변경할 수 있는 기능도 있는데요, 개인에 프라이버시를 지켜줄 수 있는 유용한 기능 같습니다. 또한 사용자 얼굴에 마스크, 해적, 선글라스 등을 씌워주는 재미있는 필터 기능까지 제공합니다.
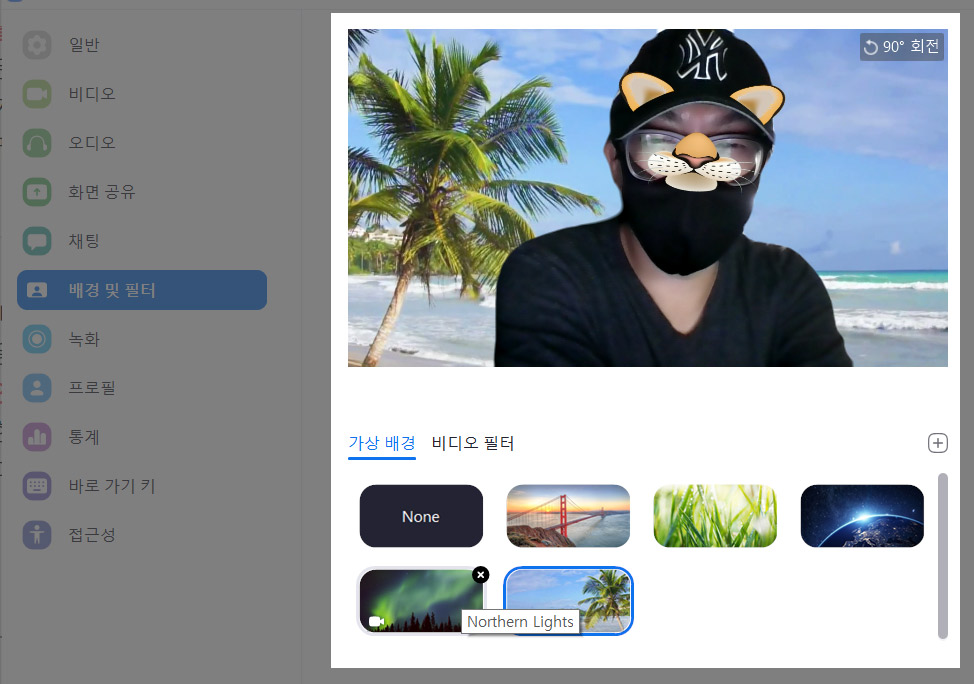
이상 요즘 많이 사용하고 있는 화상미팅 솔루션 줌사용법에 대한 포스팅을 마치도록 하겠습니다. 일상에 조금이나마 도움이 되는 정보 였으면 합니다. 감사합니다.
'일상 속 정보' 카테고리의 다른 글
| 문화상품권 컬쳐랜드 충전과 네이버페이 전환 방법 (0) | 2020.10.21 |
|---|---|
| 네이버 멤버십 해지 방법 (0) | 2020.10.18 |
| 병원마다 다른 독감주사가격 찾는 방법 (0) | 2020.10.08 |
| 자동차 본네트 여는방법과 워셔액 넣는 방법 (0) | 2020.10.04 |
| LG헬로비전 현대카드 통신요금 최대 2만원 할인 혜택 (0) | 2020.09.29 |




댓글